how to screenshot on mac.how to take a screenshot on windows.
Introduction:
1. Utilize the Keyboard Shortcuts:
a. Command + Shift + 3: Captures the entire screen. b. Command + Shift + 4: Allows you to select a specific portion of the screen.
c. Command + Shift + 4, then Spacebar: Captures a specific window or application.
2. Take Advantage of the Grab Utility:
a. Located in Applications > Utilities, Grab offers additional screenshot options like timed captures and selection tools.
Use the Screenshot Toolbar (macOS Mojave and later): a. Press Shift + Command + 5 to access a toolbar with various screenshot options, including video recording.
3. Capture Touch Bar Screenshots:
a. Press Shift + Command + 6 to capture the Touch Bar on MacBook Pro models.
Take Screenshots and Save to Clipboard: a. Add Control to any screenshot shortcut to save the capture directly to the clipboard instead of a file.
4. Customize Screenshot File Formats:
a. Use Terminal commands to change the default PNG format to JPEG, PDF, TIFF, or other desired formats.
5. Capture Screenshots with Preview:
a. Open Preview and go to File > Take Screenshot to access various capture options.
6. Employ Third-Party Apps:
a. Applications like Snagit, Skitch, and Light Shot offer advanced screenshot features and annotation tools.
7. Capture Screenshots with Terminal Commands:
a. For advanced users, Terminal commands offer precise control over screenshot parameters.
8. Use Automator to Automate Screenshot Tasks:
a. Create custom workflows to streamline repetitive screenshot tasks using macOS Automator.
9. Capture Screenshots with Siri:
a. Activate Siri and command it to take a screenshot for hands-free capture.
10. Enable Accessibility Options for Screenshots:
a. Customize accessibility settings to enable features like voice commands for taking screenshots.
11. Capture Screenshots with Preview Thumbnail:
a. Use the thumbnail preview that appears after capturing a screenshot to make quick edits or share directly.
12. Capture Screenshots in Specific Apps:
a. Some applications offer unique screenshot functionalities. Learn how to utilize them effectively.
13. Use iCloud to Sync Screenshots Across Devices:
a. Enable iCloud synchronization for screenshots to access them seamlessly across all your Apple devices.
14. Capture Screenshots with External Keyboards:
a. Many external keyboards feature dedicated screenshot buttons or customizable shortcuts.
15. Capture Screenshots in macOS Recovery Mode:
a. Learn how to capture screenshots even when your Mac is in Recovery Mode.
16. Capture Screenshots of Drop-Down Menus:
a. Use third-party applications or built-in macOS features to capture drop-down menus effectively.
17. Capture Screenshots in Remote Desktop Sessions:
a. Learn how to take screenshots while connected to a remote desktop using macOS.
18. Capture Screenshots of Web Pages:
a. Use Safari's built-in developer tools or third-party browser extensions to capture entire web pages.
19. Capture Screenshots in Dark Mode:
a. Adjust screenshot settings to ensure optimal visibility when using Dark Mode.
20. Capture Screenshots with Terminal Commands from Recovery Mode:
a. For advanced users, learn how to use Terminal commands to capture screenshots even in Recovery Mode.
21. Capture Screenshots with External Tools:
a. Explore external tools like external cameras or scanners for capturing unique types of screenshots.
22. Capture Screenshots with Custom Keyboard Shortcuts:
a. Customize keyboard shortcuts using macOS System Preferences for personalized screenshot workflows.
23. Stay Updated with macOS Updates:
a. Keep an eye on new macOS updates for potential enhancements or changes to screenshot functionalities.
Conclusion:
Mastering the art of taking screenshots on your Mac can significantly improve your productivity and efficiency. With the plethora of built-in tools, shortcuts, and third-party applications available, there's a method suitable for every user's needs. Whether you're a casual user or a seasoned professional, these 25 tips will equip you with the knowledge to capture your screen like a pro. So, go ahead, explore the options, and elevate your screenshot game on your Mac!
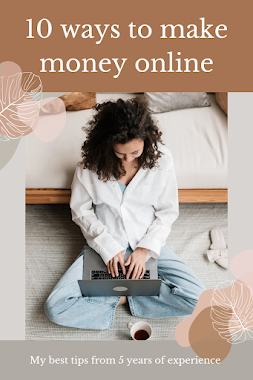
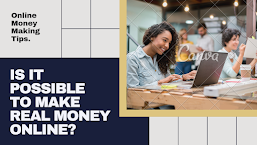








0 Comments